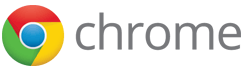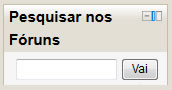Com o pé na estrada
Car@ cursista,
Estamos começando nossa viagem e nossa primeira parada é na unidade denominada Introdução ao Moodle, o ponto de partida para o desenvolvimento das atividades presenciais e a distância do curso, visando a facilitar a ambientação nos recursos tecnológicos do nosso curso e do ambiente virtual de aprendizagem, que serão utilizados durante o processo formativo.
Para a realização deste curso, utilizaremos a plataforma MOODLE (acrônimo de Modular Object Oriented Dynamic Learning Environment, em português “Ambiente de Aprendizagem Dinâmico Orientado a Objeto Modular"), um programa destinado ao desenvolvimento e à implementação de ambientes virtuais de ensino e de aprendizagem.
Este manual foi desenvolvido com o objetivo de apresentar o Moodle aos cursistas para facilitar a ambientação nos recursos tecnológicos do ambiente virtual de aprendizagem que serão utilizados durante o processo formativo.
Dica:
Não tenha medo de experimentar, conhecer o ambiente. Clique nos itens que compõem a plataforma, explore, conheça nosso ambiente de trabalho.
Mas afinal, o que é o MOODLE?
O MOODLE é uma ferramenta de gestão de cursos a distância. É um software livre desenhado para ajudar educadores a criar, com facilidade, cursos online de qualidade. Essas ferramentas, como o Moodle, são chamadas de LMS (Learning Management Systems, que significa Sistemas de Gerenciamento de Aprendizagem) ou AVA (Ambientes Virtuais de Aprendizagem).
Através dele é possível gerenciar cursos pela Internet com o uso de recursos voltados para a interatividade entre usuários e a publicação de conteúdos, além de permitir o controle e a avaliação, à distância, das atividades desenvolvidas.
Saiba mais:
Você pode aprender mais sobre o Moodle lendo o artigo sobre a plataforma na Wikipedia ou visitando a Comunidade Moodle (em inglês).
Boa leitura e bom trabalho!
Guia de boas práticas para navegar na internet
Agora que você conhece melhor o Moodle, apresentamos abaixo algumas dicas para que você tenha uma melhor experiência de navegação pelo conteúdo do curso e pela internet de um modo geral.
1 Utilize um bom navegador de internet
Se você não utiliza o Mozilla Firefox ou o Google Chrome, faça o download de um desses navegadores nos links abaixo:
2 Dicas e atalhos
Tanto no Google Chrome quanto no Mozilla Firefox, você pode abrir um link em uma nova aba(Firefox)/guia(Chrome) do navegador, clicando: clique com o botão direito do mouse no link que você deseja abrir e, em seguida, clique em "Abrir link em uma nova guia":
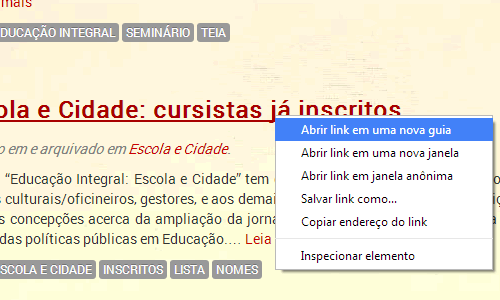
A nova guia/aba estará aberta na mesma janela do navegador:
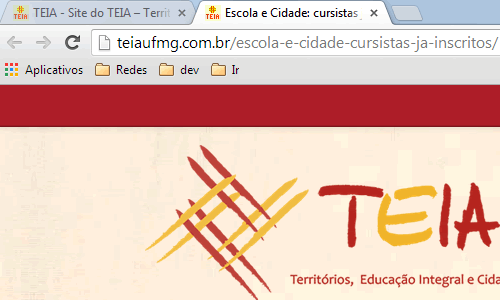
Dica:
Alguns atalhos no teclado:
- Se seu navegador vem lhe entregando páginas desatualizadas, pressione F5 para atualizar a página.
- Para encontrar texto em uma página pressione as teclas Ctrl + F e digite o termo de busca.
- Para aumentar o tamanho do texto no navegador, digite Ctrl + "+". Para diminuir o tamanho, Ctrl + "-". Para voltar ao tamanho padrão do texto, digite Ctrl + 0 (zero).
3 Tenha paciência!
Se sua conexão for lenta, tenha paciência e espere a página abrir para continuar a navegar pelo curso.
Conhecendo o ambiente
Ao clicar no nome do curso, você entrará na página inicial de sua turma no Moodle, na qual encontrará caixas de utilidades, localizadas nas laterais e a programação do curso, localizada no centro.
Confira na imagem abaixo: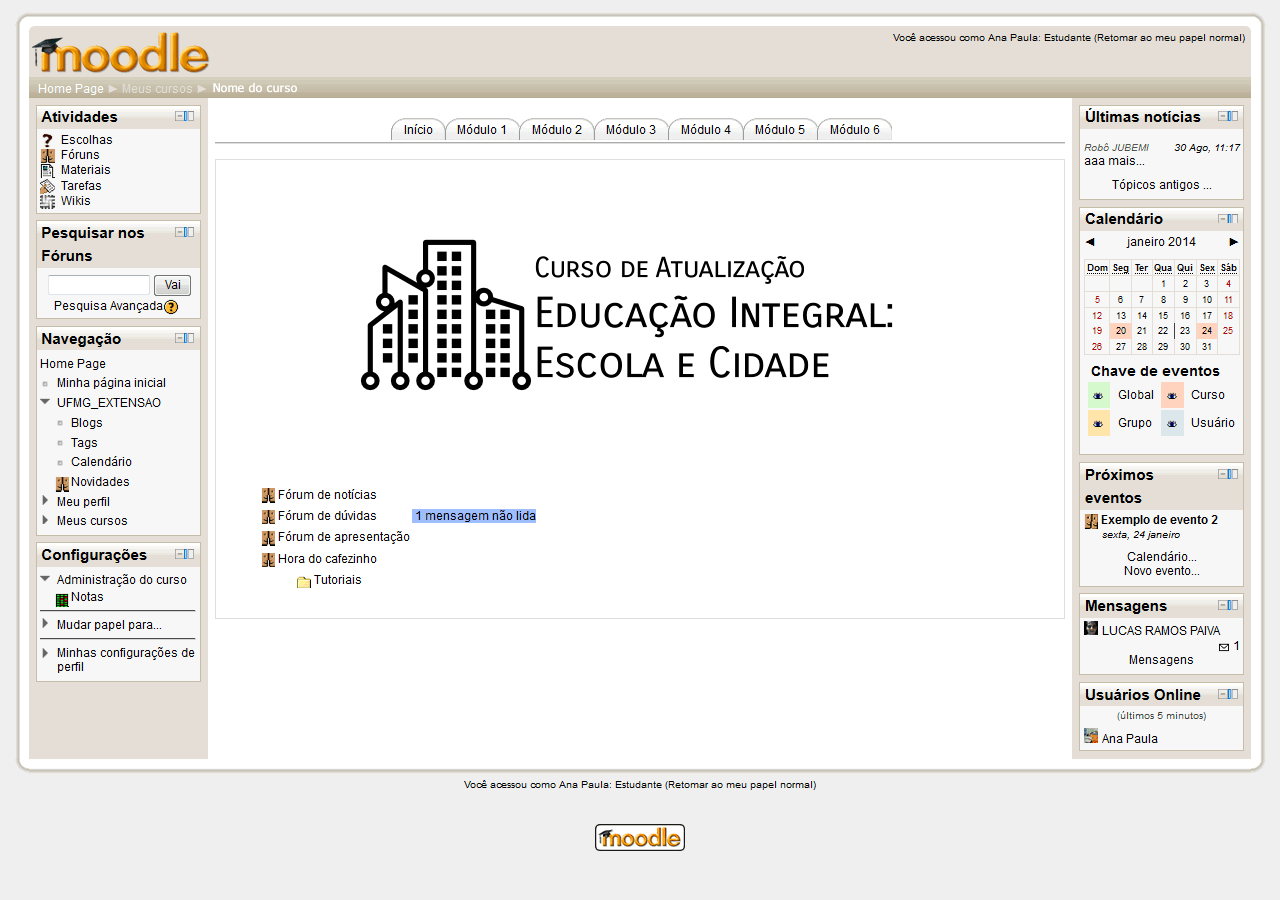
Agora, vamos conhecer melhor os recursos e ferramentas que o Moodle oferece:
1 Caixas de utilidades
As caixas de utilidades estão distribuídas nas laterais da coluna de programação e disponibilizam os recursos do ambiente. A ordem das caixas pode estar em uma ordem diferente na sua turma.
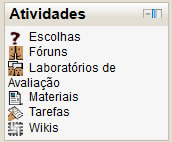
Atividades
Caixa que dá acesso aos fóruns, às escolhas e às demais atividades do curso, separadamente em uma lista. Ao clicar em um item, todas as atividades deste modelo disponíveis para você no seu curso serão exibidas em uma nova página.
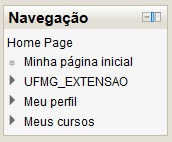
Navegação
Caixa que lhe permite navegar facilmente pelo Moodle. Através dessa caixa você pode acessar a página inicial onde se encontra o curso no qual você foi inscrito e as páginas do seu site, ou seja, as suas áreas pessoais no Moodle como o Blog. Nesta caixa você também tem acesso ao seu Perfil, às mensagens e tópicos que você publicou nos fóruns (“Mensagens do fórum”), suas mensagens pessoais (“Mensagens”), à lista de Participantes de sua turma e aos tópicos (Módulos) do curso.
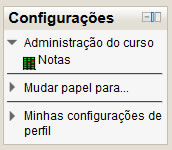
Configurações
Em “Administração do curso”, você poderá conferir suas Notas. Em “Minhas configurações de perfil”, é possível modificar e atualizar seu perfil.
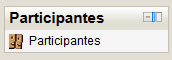
Participantes
Lista os participantes do curso, o que possibilita a visualização dos perfis de todos os participantes, assim como o envio de mensagens individuais ou para grupos.
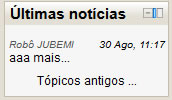
Últimas notícias
A caixa de utilidade Últimas notícias exibe as últimas postagens publicadas no Fórum de Notícias.
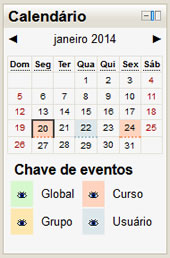
Calendário
Ferramenta que funciona como uma agenda do curso, além de permitir que o usuário insira seus próprios eventos. Na figura podemos observar três eventos marcados: os eventos dos dias 20/01 e 24/01, em rosa, são eventos do curso, todos os cursistas tem acesso. o evento do dia 22/01, em azul, é um evento pessoal do cursista, somente ele tem acesso. Um evento global é um evento que envolve todos os cursos correspondentes ao servidor da UFMG. Um evento de grupo diz respeito ao grupo que você faz parte no curso. Estes dois últimos tipos de eventos não serão utilizados em nosso curso.
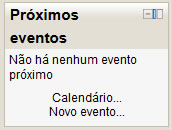
Próximos eventos
Exibe os próximos eventos marcados no Calendário do Moodle. Na imagem ao lado, você pode observar que os exemplos de eventos marcados no calendário acima são exibidos aqui nesta caixa de utilidade.
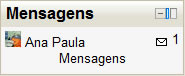
Mensagens
Caixa onde ficam as mensagens recebidas pelos usuários. Essa caixa informa se há mensagens ainda não lidas (ou pendentes).
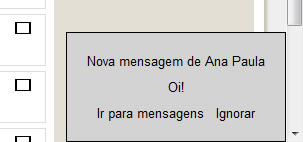
Ao acessar o curso, se você tiver novas mensagens, aparecerá um quadro de aviso de nova mensagem no canto inferior direito do seu navegador, como na imagem ao lado.
Clique em Ir para mensagens para visualizá-la, ou Ignorar para fechar o quadro de aviso.
2 Programação
A programação do curso fica no meio da tela do ambiente virtual. Ao acessar sua turma, você verá a área principal da sala (aba Início), onde se encontram o Fórum de Notícia, o Fórum de Dúvidas, Hora do Cafezinho (um fórum para “jogar conversa fora”) e o Fórum de Apresentação. Além disso, nesta área inicial há um quadro com recados e lembretes importantes (como o quadro amarelo na imagem abaixo). Portanto, lembre-se sempre de conferir os fóruns e recados.
Como o curso é modular, cada aba (confira na imagem abaixo) corresponde a um módulo do curso. Assim, basta clicar na aba do módulo que você deseja para ter acesso aos conteúdos e atividades daquele módulo. Atente-se que nem todos os módulos do curso estarão abertos no seu primeiro acesso.
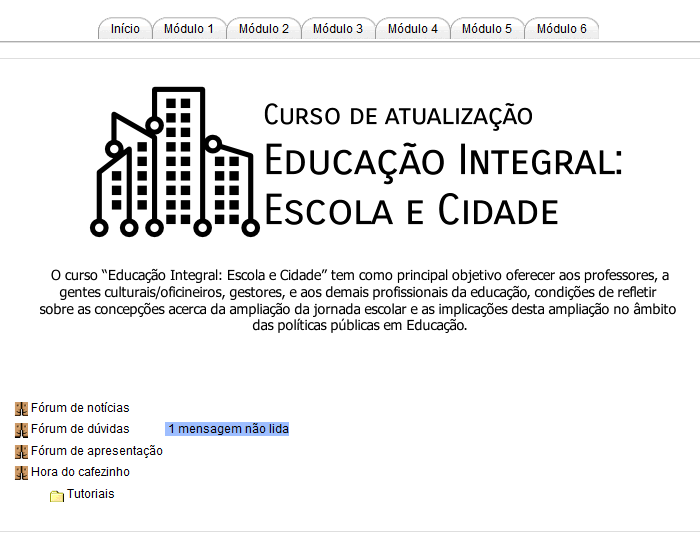
Na imagem abaixo você pode ver a programação do Módulo 1 . Diferente da aba "Início" aqui você tem acesso ao conteúdo específico do módulo, ou seja:
- a ementa;
- as unidades (caso o módulo tenha unidades);
- o Suporte (Texto-Base), que abriga o texto-base de cada unidade ou do módulo como um todo;
- as atividades que podem ser fóruns de discussão (Compartilhando fragmentos) e/ou envio de portfólios (Compondo o mosaico)
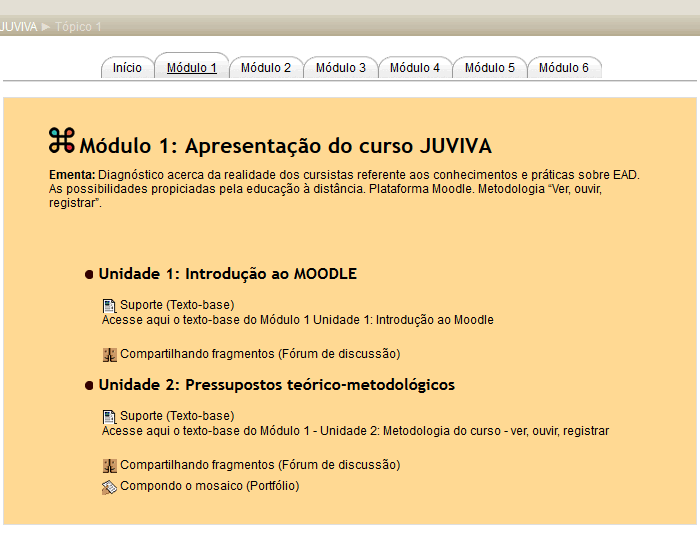
Os textos do curso são acessados sempre pelo link Suporte (Texto-base) que pode ser identificado pelo ícone  . Clique no link para ter acesso aos textos do Módulo. Para ter acesso ao Fórum, clique no link do respectivo Fórum.
. Clique no link para ter acesso aos textos do Módulo. Para ter acesso ao Fórum, clique no link do respectivo Fórum.
As atividades da Unidade de todo Módulo, ficam sempre abaixo do Suporte (Texto-base).
Ao acessar o link Suporte (Texto-base) do Módulo, você será redirecionado para uma página como esta da imagem abaixo:
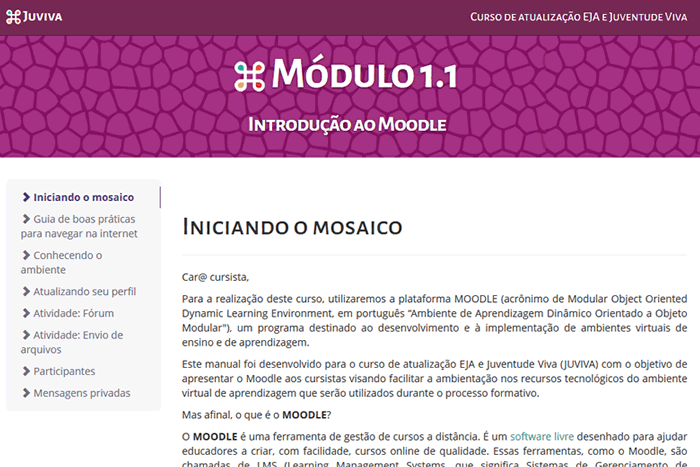
O exemplo acima é do Módulo 1. Os Suportes (Textos-base) de todos os Módulos são parecidos e cada módulo é identificado por uma cor diferente:
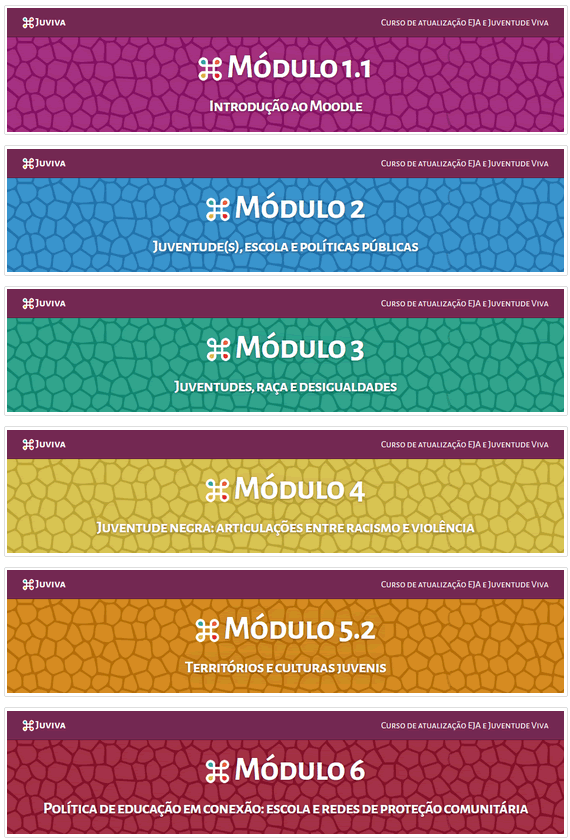
Todo o conteúdo do módulo estará disposto nesta página e a navegação é feita descendo a barra de rolagem do navegador ou pelo menu lateral esquerdo, clicando no nome de cada capítulo:
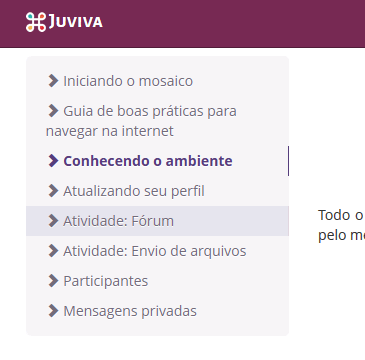
Agora que você já está mais familiarizado com o MOODLE, vamos para nossa próxima etapa.
Atualizando seu perfil
Para atualizar seu perfil, clique em “Minhas configurações de perfil”, localizado na caixa “Configurações”, na lateral esquerda da página, e, em seguida, clique em “Modificar meu perfil”, onde está sublinhado em vermelho na imagem abaixo:
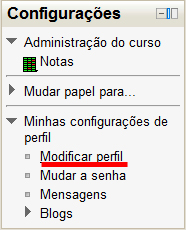
A tela de modificação de perfil irá abrir. Nela existem múltiplas opções para alterar seu perfil, sendo que os marcados em vermelho são de preenchimento obrigatório, como você pode ver na imagem abaixo:
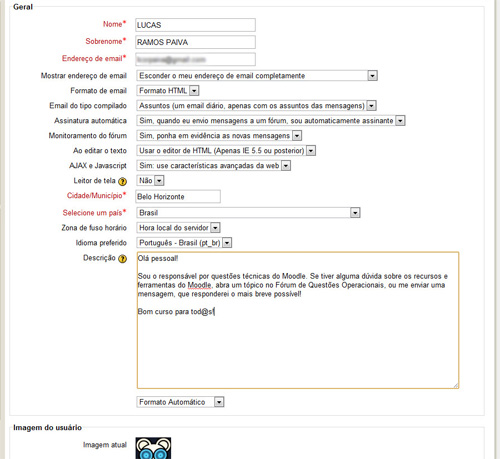
Preencha os campos com seus dados e outras informações que você deseja adicionar em seu perfil e clique no botão Atualizar Perfil, localizado no final da página.
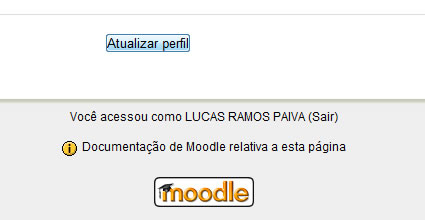
Dica:
Você sabia que você pode tirar algumas de suas dúvidas no próprio Moodle?
Em alguns locais da plataforma você vai encontrar o ícone  . Ao clicar nele, a própria plataforma te dá a explicação do item, como podemos ver na imagem abaixo:
. Ao clicar nele, a própria plataforma te dá a explicação do item, como podemos ver na imagem abaixo:
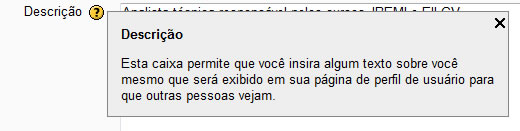
Esse pode ser o seu primeiro recurso ao ter dúvida quanto ao funcionamento de alguma coisa no Moodle.
Adicionando uma foto
Para acrescentar uma imagem ao seu perfil vá até a seção Imagem do usuário, na tela Modificar o perfil, e clique no botão "Escolha um arquivo". Veja na imagem abaixo:
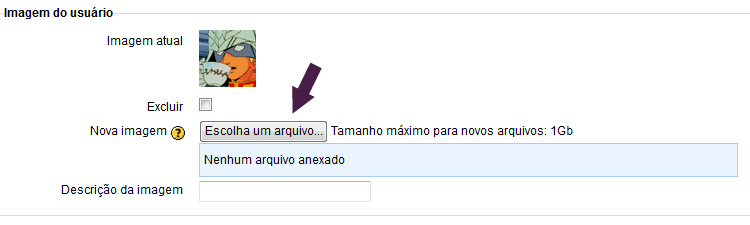
O sistema irá abrir uma janela (“File picker”). Clique em “Enviar um arquivo” (1). Em seguida, clique no botão “Escolher arquivo” (2) e na janela que abrir, selecione o arquivo no seu computador que você gostaria de enviar e, então, clique no botão “Enviar este arquivo” (3), na parte inferior do “File picker” (confira na imagem abaixo).
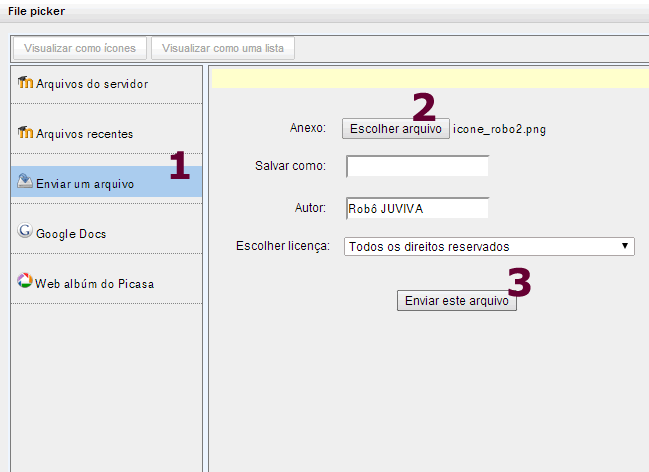
Após enviar, a foto deverá aparecer no seu perfil, como mostrado abaixo:
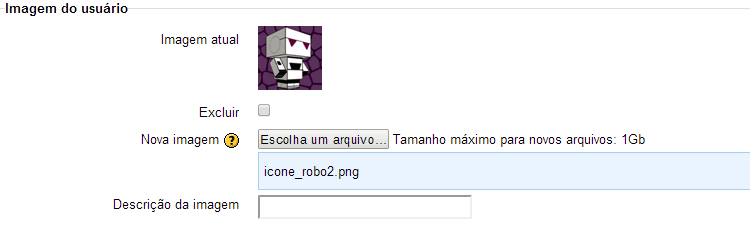
Para concluir, não esqueça de rolar tela de "Modificar perfil" até o fim e clicar no botão "Atualizar Perfil", senão suas alterações, incluindo a foto enviada, serão perdidas.
Importante!
Algumas recomendações:
- É importante que você preencha seu nome e sobrenome reais, de preferência sem utilizar apelidos, porque ele será o nome que constará no seu certificado ao fim do curso;
- Não deixe de colocar uma foto sua para tornarmos nossa interação mais pessoal;
- Escreva sobre você no campo "Descrição" para que seus colegas, tutores e professor formador possam te conhecer melhor;
- Pedimos que você não modifique a senha para facilitar a recuperação caso você a esqueça;
- Caso deseje, você pode modificar seu endereço de e-mail para receber as notificações do Moodle em outro endereço, mas o seu Nome de usuário, para acesso à plataforma, continuará sendo o e-mail antigo, com o qual você foi cadastrado na plataforma, não sendo possível modificá-lo.
Atividade: Fórum
O curso prevê dois tipos de tarefas para você, cursista, realizar durante seu percurso formativo: Fórum de discussão (Compartilhando fragmentos) e Envio de arquivos (Compondo o mosaico). Neste ítem vamos conhecer mais sobre o fórum de discussão, o ítem seguinte tratará do envio de arquivos.
O Fórum é uma atividade de discussão assíncrona que permite a interação entre os cursistas, professor e tutores sobre um determinado assunto. O curso propõe a realização de um fórum de discussão por módulo, chamado Compartilhando fragmentos, identificados pelo ícone  .
.
Existem dois tipos de fóruns que são utilizado no :
- Fórum geral - é um fórum aberto, onde todos os participantes podem iniciar um novo tópico de discussão quando quiserem.
- Discussão simples - é um único tópico em uma única página. Normalmente é usado para organizar discussões com foco em um tema preciso.
Fórum geral
Ao entrar em um Fórum geral, o usuário encontrará a página inicial desse recurso, com a lista de tópicos de discussão. Para acessar determinado tópico, clique sobre o título do tópico desejado.
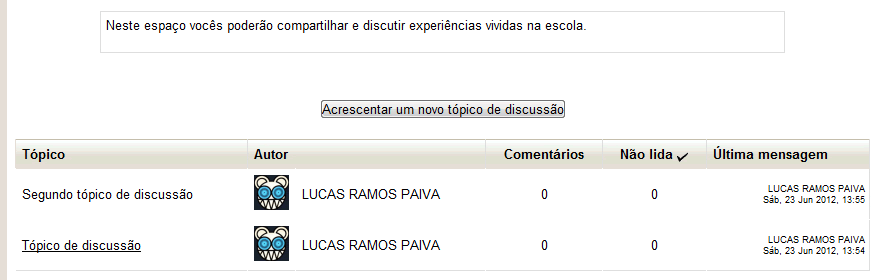
Para contribuir em um tópico ou comentar uma mensagem, clique sobre o link “Responder”, localizado abaixo do texto de cada tópico ou mensagem.

Você pode responder tanto ao tópico aberto quanto comentar a resposta de alguém ao tópico, dependendo de qual "Responder" você clicar.
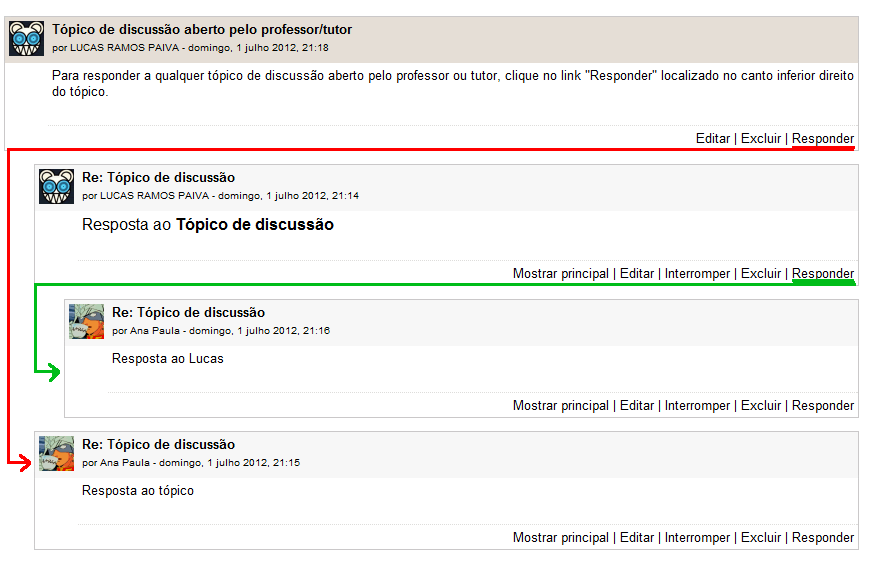
No exemplo acima há uma resposta da Ana Paula ao tópico aberto pelo Lucas (marcado em vermelho) e uma resposta da Ana Paula à mensagem do Lucas (marcado em verde). Se em uma atividade de Fórum, por exemplo, for solicitado responder ao tópico aberto pelo professor, então você deve clicar no link “Responder” do tópico aberto pelo professor (em vermelho na imagem). Se quiser comentar a resposta de um colega, clique no “Reponder” da mensagem postada pelo colega (em verde na imagem). É assim que um Fórum funciona e é assim que ele permanece organizado.
Ao criar um nóvo tópico ou responder a um tópico já existente, o ambiente irá apresentar uma caixa de texto com os seguintes campos:
- Assunto: normalmente o ambiente insere o título de resposta automaticamente, que também pode ser alterado pelo usuário.
- Mensagem: local em que o usuário insere o texto.
- Subscrição (opcional): envia as mensagens deste Fórum para o e-mail do usuário.
- Anexo (opcional): Clicando no botão Adicionar,é possível enviar ao servidor um único arquivo como anexo de cada mensagem do fórum. Confira o capítulo 5 acima, em Envio de arquivos.
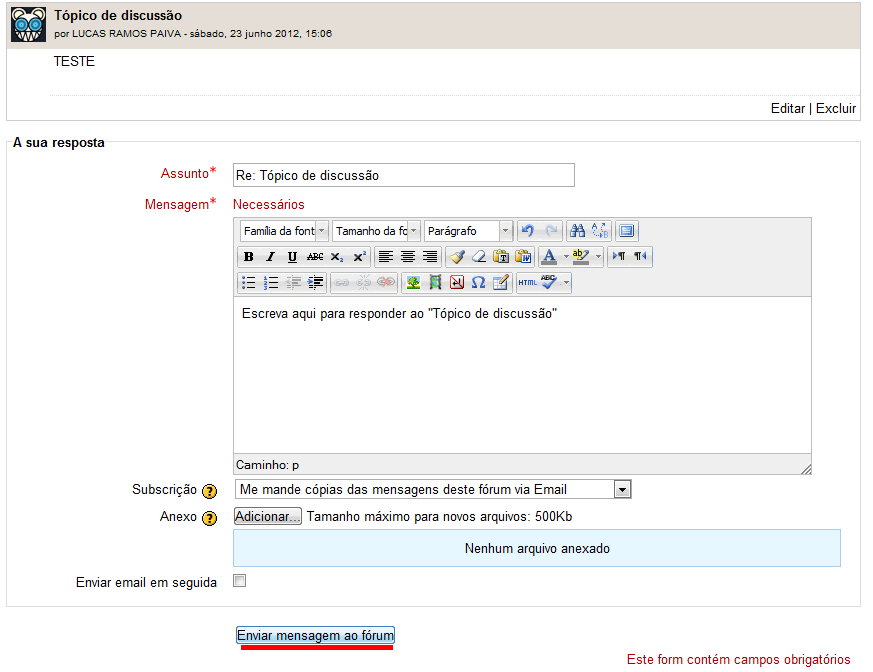
Após preencher os campos, para enviar a mensagem, clique sobre o botão “Enviar mensagem ao fórum”. Para modificar a mensagem após o envio clique sobre o link “Editar”, localizado abaixo do texto de cada mensagem enviada pelo usuário. A alteração do texto só será possível dentro do período de 30 minutos, contados a partir do envio da mensagem.
Para apagar a mensagem enviada, clique sobre o link “Excluir”, localizado abaixo do texto de cada mensagem enviada pelo usuário.
Fórum de Discussão simples
Diferente do Fórum Geral, o Fórum de Discussão simples não possui tópicos. Ao clicar no link do fórum você entra diretamente no espaço de discussão.
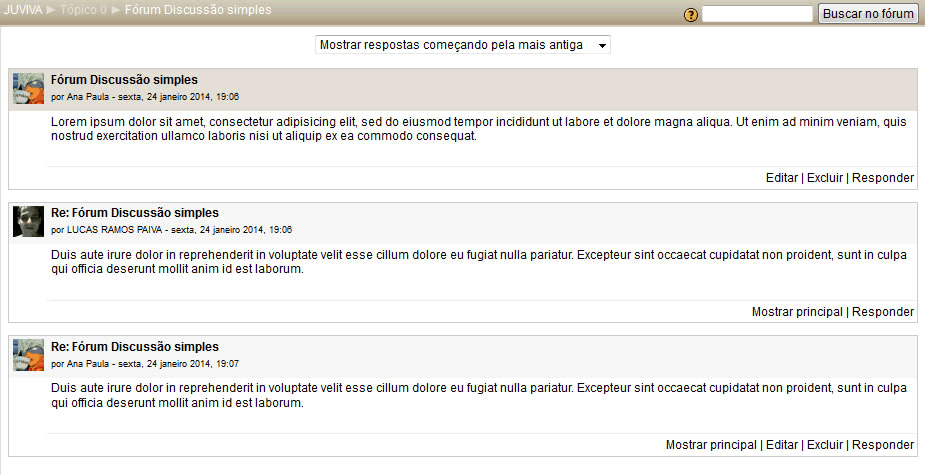
Para facilitar sua navegação no fórum de discussão simples, recomendamos que você reorganize as postagens selecionando a opção "Mostrar respostas começando pela mais antiga" como mostrado na imagem abaixo. Desta forma você poderá acompanhar a discussão mantendo a orientação do tutor ou professor no topo e os comentários de seus colegas abaixo na ordem que foram postadas.
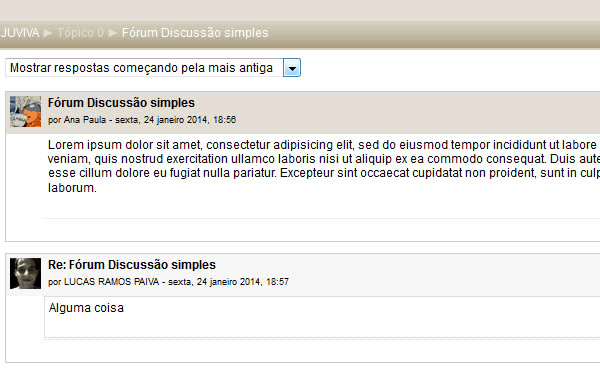
Atividade: Envio de arquivos
Este tipo de tarefa permite que você envie um único arquivo de qualquer tipo como imagem, documento Word, apresentação de power point, vários arquivos zipados, etc. No curso , a atividade de envio de arquivos é chamada de "Compondo o mosaico (Portfólio)" e o arquivo a ser enviado, independente da sua natureza, é chamado de Portfólio.
Como o envio do Portfólio é sempre uma dúvida recorrente, fizemos um passo a passo que se segue:
Passo 1:
Clique na tarefa Compondo o mosaico (Portfólio) e, assim que a tela abaixo abrir, clique no botão "Enviar um arquivo":
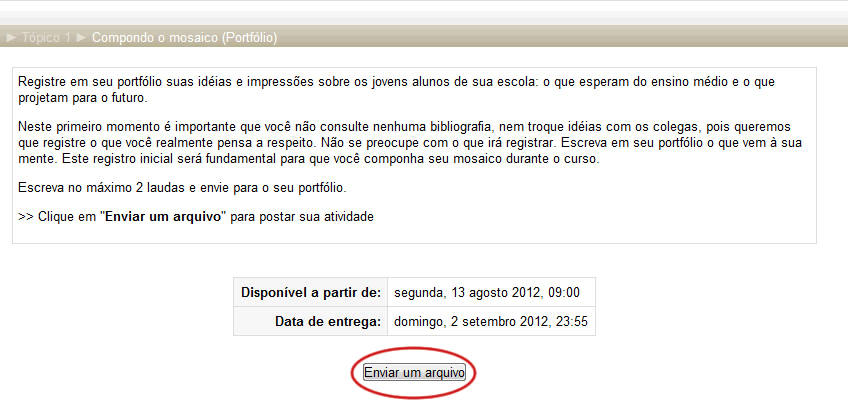
Passo 2:
Na próxima tela você deve clicar no botão "Escolha um arquivo", tendo em vista que o tamanho máximo do seu arquivo está assinalado ao lado (grifo vermelho). Neste caso, seu arquivo de portfólio não pode ter mais que 100mb (este limite é padrão). Orientamos, entretanto, a não enviar arquivo muito grande, pois, se sua internet for lenta, você não vai conseguir enviá-lo.
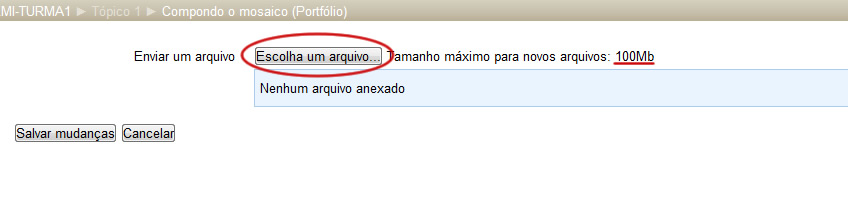
Passo 3:
O "File picker" vai se abrir e você deve clicar em "Enviar um arquivo", porque seu arquivo não está no banco de dados do Moodle e sim no seu computador.
OBS.: Esse procedimento é o mesmo que você utilizou para selecionar sua foto do perfil.
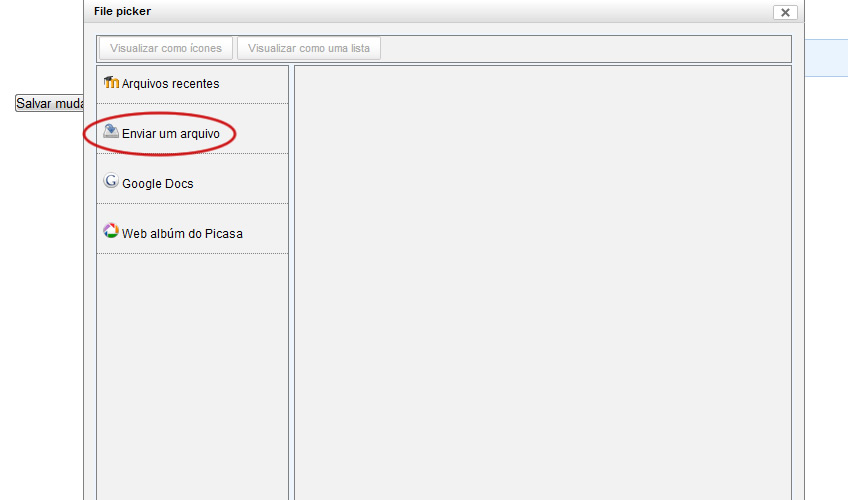
Passo 4:
No centro do "File picker" aparecerá um botão "Escolher arquivo", clique nele.
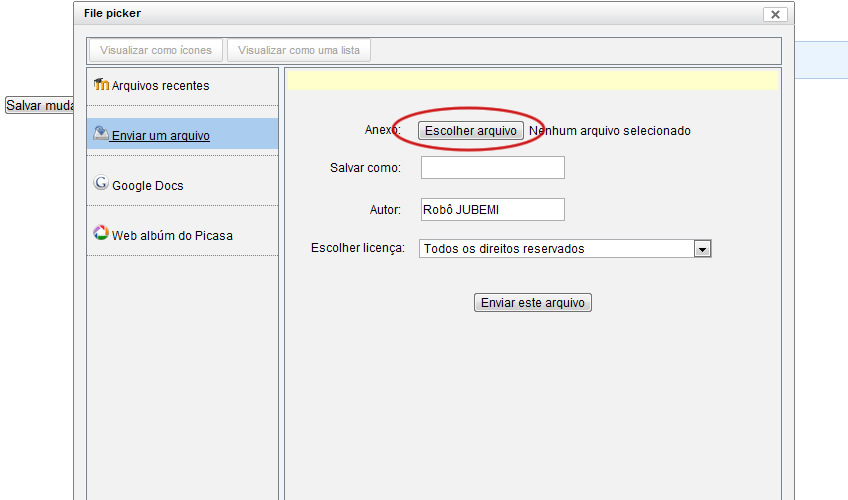
Passo 5:
Uma janela do seu computador vai abrir e nela você terá que encontrar seu portfólio, como mostrado abaixo, conferir o tamanho dele (lembrando que o máximo são 100mb) e enviá-lo, clicando duas vezes nele.
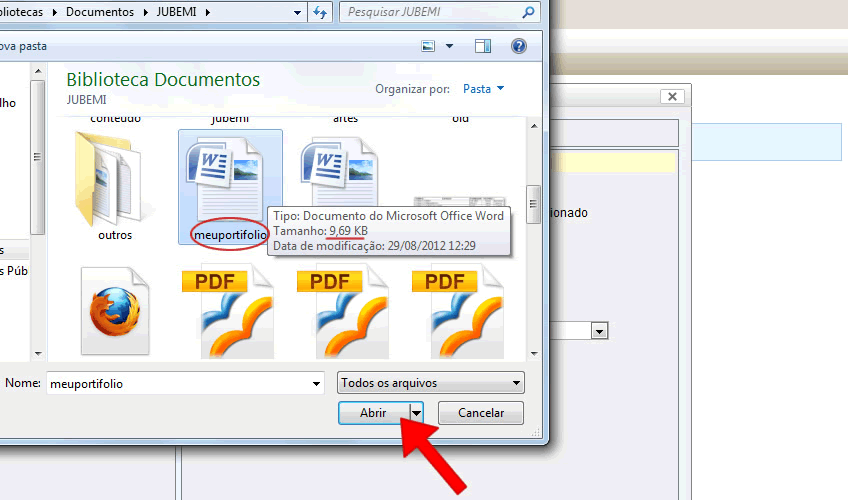
Passo 6:
Agora o seu portfólio está aparecendo no "File Picker" como podemos ver abaixo. Você agora deverá clicar no botão "Enviar este arquivo" e aguardar alguns segundos.
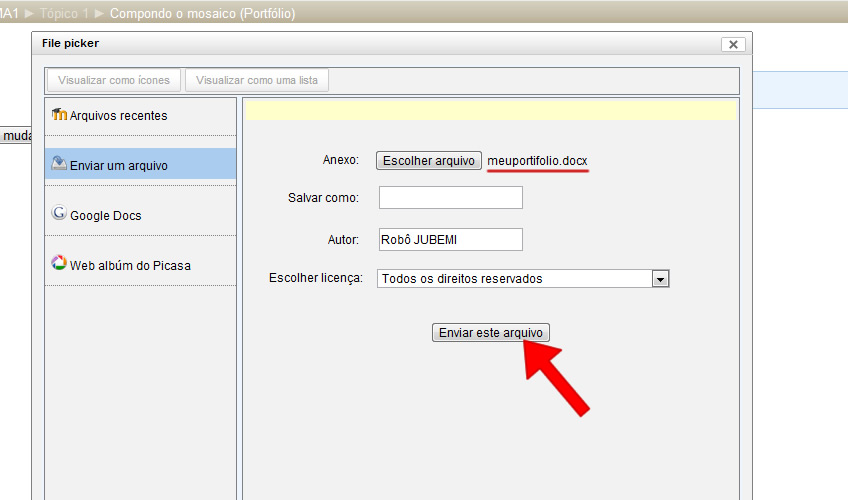
Passo 7:
A janela do "File picker" fechará assim que o seu portfólio carregar e você retornará à tela da atividade no Moodle. Confira que o seu portifólio aparecerá na caixa azul, igual ao meuportifolio.docx (grifado de vermelho na imagem abaixo). Para finalizar clique no botão "Salvar mudanças".
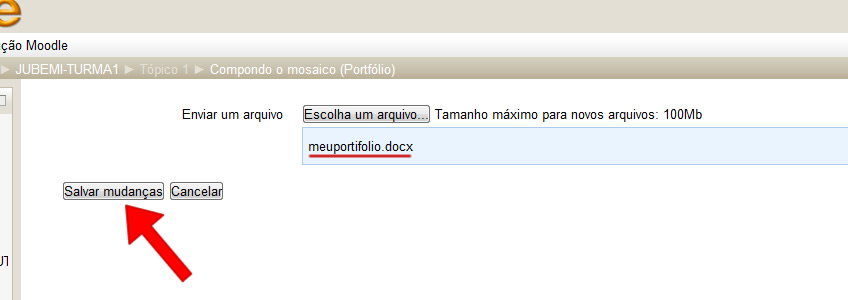
Passo 8:
Após clicar em "Salvar mudanças" aguarde carregar a página de confirmação abaixo sem clicar em nada. Só quando a tela abaixo aparecer é que seu arquivo foi enviado. Clique em continuar ou aguarde que o próprio Moodle te retornará à tela principal, após alguns segundos.
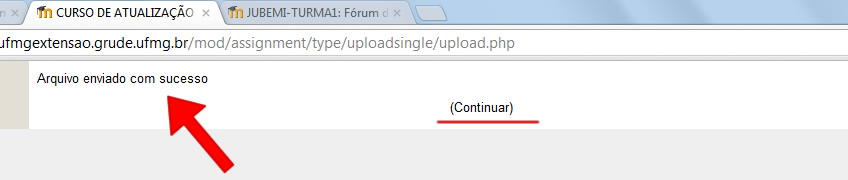
PRONTO!
Seu portfólio foi enviado! Olha ele alí embaixo devidamente anexado na tarefa! Agora aguarde o retorno do tutor ou professor!
No entanto, você ainda pode atualizá-lo caso tenha cometido algum erro ou queira alterar algo e ainda tenha tempo para tal. Basta clicar em "Atualizar este arquivo", apontado na imagem abaixo, e repetir os passos de envio, mas escolhendo um arquivo diferente no seu computador.
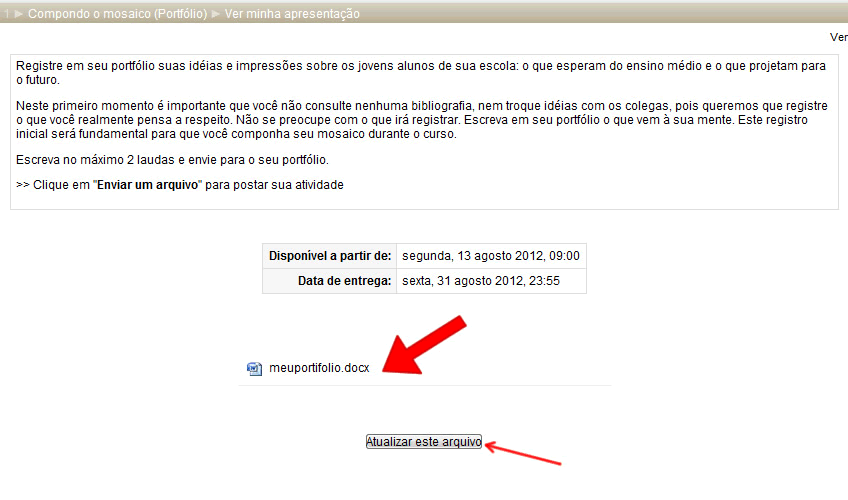
Importante!
Se sua internet é lenta é preciso ter paciência em todos os passos acima, pois o servidor da UFMG é um pouco lento também pela grande quantidade de pessoas que utilizam o Moodle da universidade.
Escolha
No Módulo 5 do curso , você e cada um de seus colegas cursistas farão um percurso formativo diferenciado. Serão ofertados temas variados que interessam diretamente a você, professor/a e, desta forma, você deverá escolher 2 (dois) temas, a partir de suas demandas específicas e de acordo com a realidade de sua escola e, para isso, utilizaremos a ferramenta "Escolha" do MOODLE, explicada a seguir.
A tarefa "Escolha", identificada pelo ícone  , consiste em uma questão de múltipla escolha, isto é, uma pergunta especifica e uma variedade de respostas. Para acessá-lá, basta clicar no link como na imagem abaixo:
, consiste em uma questão de múltipla escolha, isto é, uma pergunta especifica e uma variedade de respostas. Para acessá-lá, basta clicar no link como na imagem abaixo:

Conforme imagem abaixo, deverá ser feita uma escolha entre dois temas. Após escolher o tema, clique no botão "Gravar a minha resposta". O tema escolhido por você e por seus colegas estará assinalado no quadro "Respostas".

Participantes
O recurso Participantes tem a função de listar todos os participantes do curso e facilitar a comunicação entre eles. Para visualizar a lista com os demais cursistas, você pode clicar na caixa Participantes, na lateral esquerda (imagem abaixo), ou na caixa Navegação, também na lateral esquerda, dentro do menu com o Nome do curso.
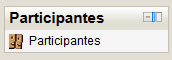
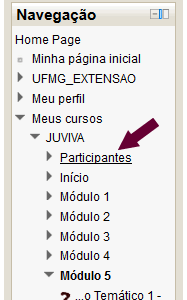
O ambiente mostrará a lista de todos os participantes do curso (cursistas e professores/tutores), que pode ser visualizada no layout de "Resumo" ou "Detalhes do usuário".
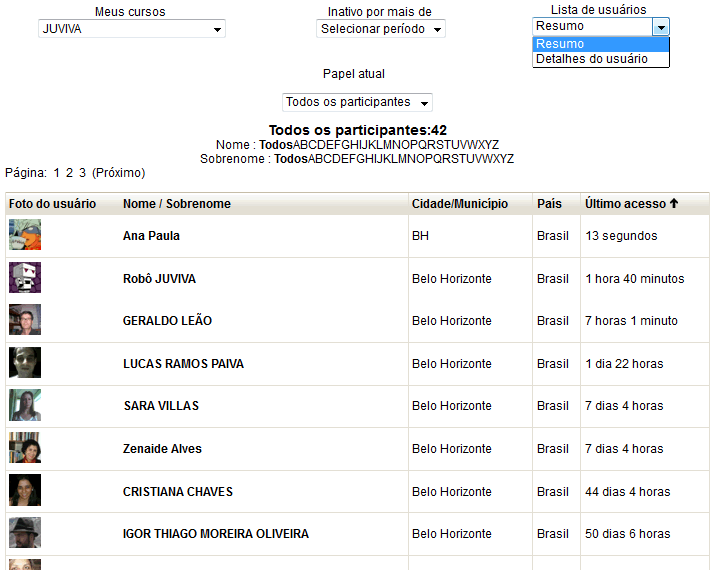
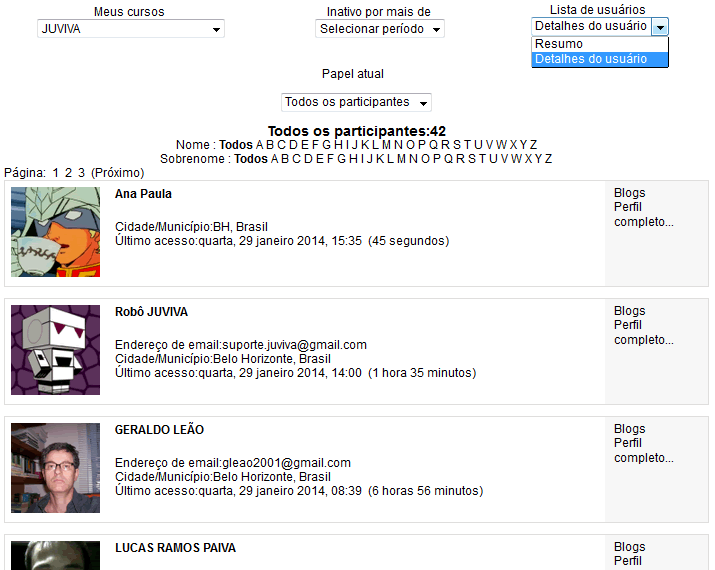
Você também pode editar a organização da lista clicando em Nome/Sobrenome, Cidade/Município, País e último acesso. Desta forma você reordena a listagem tornando mais fácil a localização de alguém específico.
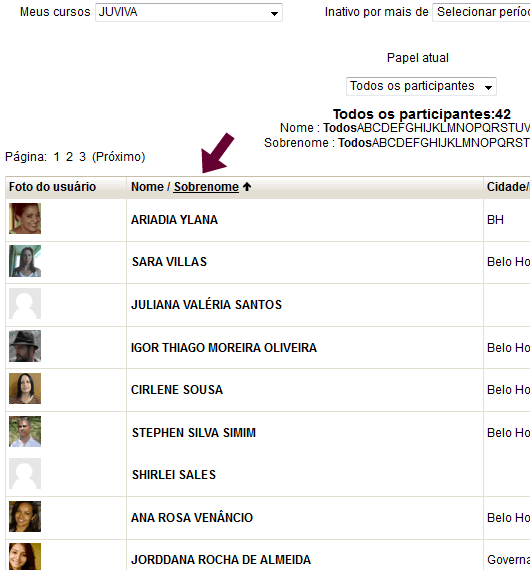
Para ver o perfil de um participante, clique sobre o nome dele e, em seguida, o ambiente apresentará as informações disponíveis.
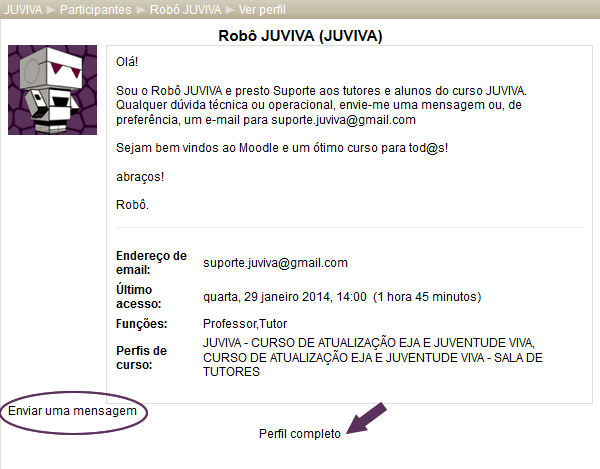
Podemos ver que dentro desta tela, temos acesso às informações disponibilizadas pelos cursistas; é assim que os demais cursistas também verão seu perfil. Além disso, existem dois links na página de perfil resumido do cursista: no canto esquerdo temos o link "Enviar uma mensagem", que será explicado a seguir, e ao centro "Perfil completo", que exibe o perfil completo, com tudo o que foi preenchido pelo cursista na tela de Perfil.
Mensagens privadas
Existem três formas de acessar suas mensagens privadas no MOODLE:
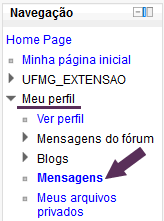
Através da caixa de "Navegação" em "Meu perfil" / "Mensagens".
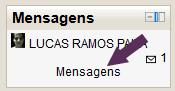
Clicando diretamente na caixa "Mensagens".
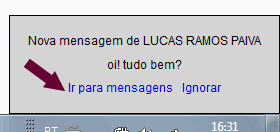
Ao receber uma mensagem, no pop up do canto inferior da tela, clicar em "Ir para mensagens".
A página de mensagens prioriza em sua visualização as suas mensagens não lidas:
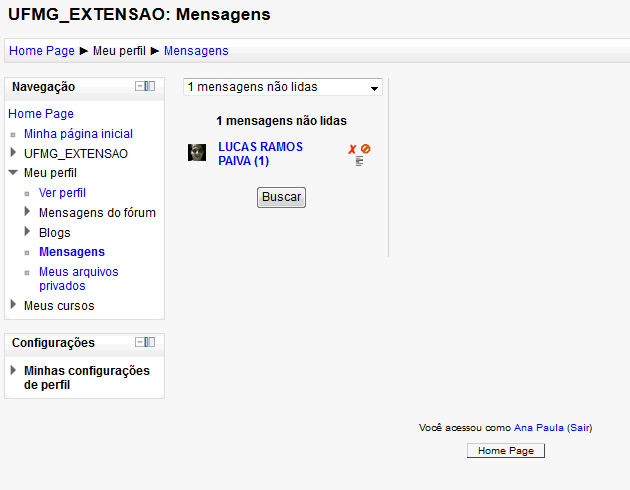
Ao clicar no nome do seu colega que enviou a mensagem, o ambiente abrirá uma nova janela com o mensageiro do Moodle. Digite a mensagem na caixa de texto e clique no botão Enviar mensagem.
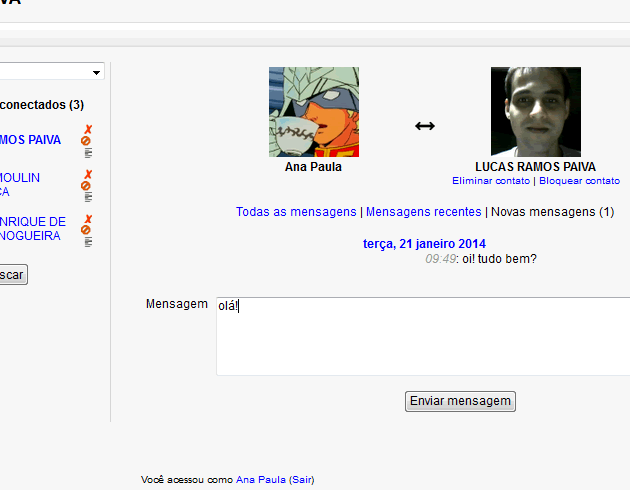
No mensageiro você também pode escolher visualizar "Todas as mensagens" ou as "Mensagens recentes" que você trocou com esse usuário. A troca de mensagens funciona de forma similar a um programa mensageiro, como o MSN Messenger ou o Gtalk, por exemplo.
Para enviar mensagens a outros participantes do curso, escolha na lista de participantes o cursista para quem deseja enviar a mensagem e clique sobre o nome dele. Dentro do perfil desse usuário, basta clicar em "Enviar uma mensagem".
Importante!
Essa ferramenta deve ser utilizada apenas para mensagens pessoais. Aconselhamos sempre a utilização da ferramenta Fórum para postar dúvidas, reflexões e, assim, socializar o conhecimento com os demais colegas do curso.
Contatos
Além de enviar mensagens você também pode adicionar outro usuário em sua lista de contatos. Geralmente, adiciona-se à esta lista aquelas pessoas com quem você se comunica mais na plataforma. Recomendamos que você adicione seus tutores e seu professor formador para facilitar o contato.
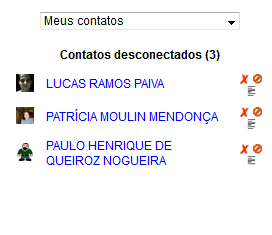
Para adicionar alguém à sua lista de contatos, você deve buscar pelo nome desta pessoa. Com o resultado aparecem três opções de interação:
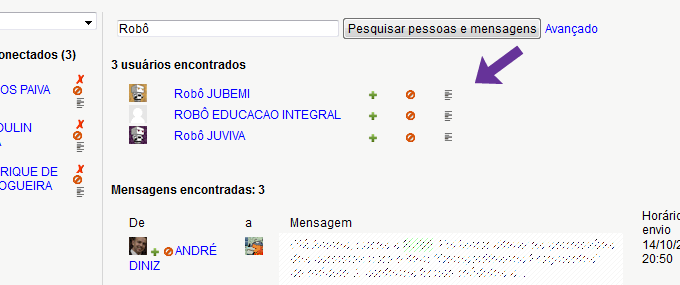
O botão " " Adiciona o cursista selecionado à sua lista de contato, o botão "
" Adiciona o cursista selecionado à sua lista de contato, o botão " " bloqueia o participante selecionado (o participante não poderá mais trocar mensagens com você!) e o botão "
" bloqueia o participante selecionado (o participante não poderá mais trocar mensagens com você!) e o botão " " Exibe seu histórico de mensagens com o cursista selecionado. Existe também o botão "
" Exibe seu histórico de mensagens com o cursista selecionado. Existe também o botão " " que retira um contato que você tinha adicionado da sua lista de contatos.
" que retira um contato que você tinha adicionado da sua lista de contatos.
Você também pode clicar em “Acrescentar contato”, localizado abaixo da foto do participante, quando for mandar uma mensagem para alguém, como ensinado acima. Confira a imagem abaixo:
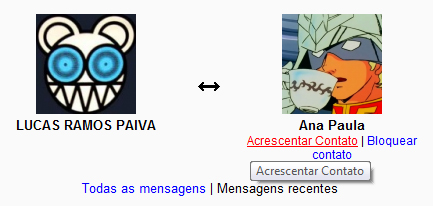
Esperamos que este Curso de Introdução ao Moodle tenha lhe ajudado a conhecer melhor sobre a plataforma e suas ferramentas. Não tenha medo de explorar o ambiente! Clique nas atividades, nos textos, no Fórum, mande mensagens para seus colegas, tutores e professores e utilize o Fórum de questões operacionais sempre que tiver uma dificuldade ou dúvida em relação ao curso e à plataforma Moodle.
Seja bem vind@ e bom curso a tod@s!
Créditos
Conheça os autores:
Ana Paula Pimentel é desenvolvedora web pós-graduada em Mídias Digitais e atua na área de Educação a Distância pelo Observatório da Juventude.
Lucas Paiva é Licenciado em Português/Francês pela Faculdade de Letras da UFMG e atua na área de Educação a Distância pelo Observatório da Juventude.